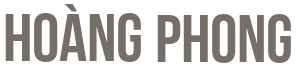Windows 11 là phiên bản mới nhất của hệ điều hành Windows, mang đến nhiều tính năng mới và giao diện đẹp mắt. Một trong những tính năng đáng chú ý nhất là khả năng chạy ứng dụng Android trên máy tính Windows 11, mở ra một thế giới ứng dụng phong phú và đa dạng cho người dùng.
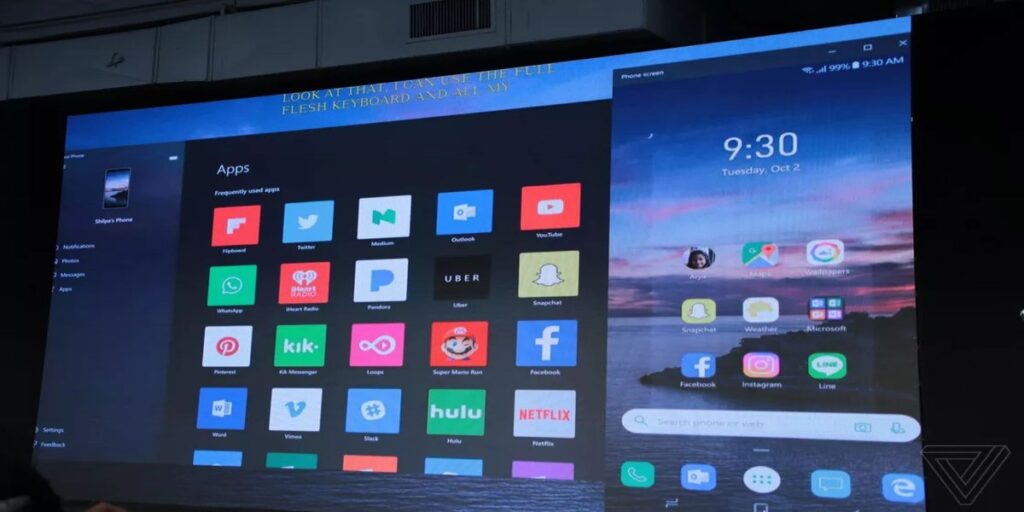
Trong bài viết này, chúng tôi sẽ hướng dẫn bạn cách cài đặt và sử dụng ứng dụng Android trên Windows 11 một cách dễ dàng và nhanh chóng. Bạn chỉ cần có một máy tính chạy Windows 11 Pro phiên bản 22000.526 trở lên, một tài khoản Amazon và kích hoạt chế độ ảo hóa phần cứng trong BIOS hoặc UEFI của máy tính.
Tại sao bạn nên chạy ứng dụng Android trên Windows 11?
Android là hệ điều hành phổ biến nhất trên thế giới, với hàng triệu ứng dụng được phát triển cho nền tảng này. Có rất nhiều ứng dụng Android hữu ích và thú vị mà bạn có thể muốn sử dụng trên máy tính của mình, như các ứng dụng xã hội, giải trí, học tập, làm việc, chơi game và nhiều thứ khác.
Tuy nhiên, không phải tất cả các ứng dụng Android đều có phiên bản web hoặc Windows tương đương. Vì vậy, việc chạy ứng dụng Android trên Windows 11 sẽ mang lại cho bạn nhiều lợi ích, như:
- Trải nghiệm các ứng dụng Android yêu thích của bạn trên màn hình lớn và bàn phím tiện lợi của máy tính.
- Tận dụng hiệu suất cao và dung lượng lưu trữ lớn của máy tính để chạy các ứng dụng Android nặng và đòi hỏi nhiều tài nguyên.
- Đồng bộ hóa dữ liệu và thiết lập giữa các thiết bị Android và Windows của bạn qua tài khoản Google hoặc các dịch vụ đám mây khác.
- Tận hưởng các tính năng tiên tiến của Windows 11 khi chạy ứng dụng Android, như Snap Layouts, Snap Groups, Taskbar Icons, Widgets và nhiều thứ khác.
Cách cài đặt ứng dụng Android trên Windows 11
Để cài đặt ứng dụng Android trên Windows 11, bạn sẽ cần sử dụng hai công cụ chính là Windows Subsystem for Android và Amazon Appstore.
Windows Subsystem for Android
Windows Subsystem for Android là một công cụ do Microsoft phát triển, cho phép bạn chạy các ứng dụng Android trên Windows 11 một cách hiệu quả và an toàn. Nó là một lớp trung gian giữa hệ điều hành Windows và các ứng dụng Android, giúp tạo ra một môi trường ảo hóa để các ứng dụng Android có thể hoạt động như thể chúng đang chạy trên một thiết bị Android thực.
Windows Subsystem for Android được tích hợp sẵn trong Windows 11, nhưng bạn cần phải kích hoạt nó trước khi sử dụng. Bạn cũng cần kích hoạt chế độ ảo hóa phần cứng trong BIOS hoặc UEFI của máy tính, để tăng hiệu suất và bảo mật cho quá trình ảo hóa.
Để kiểm tra xem máy tính của bạn có hỗ trợ chế độ ảo hóa phần cứng hay không, bạn có thể làm theo các bước sau:
- Nhấn tổ hợp phím Windows + X và chọn Task Manager.
- Chuyển sang tab Performance và nhìn vào phần CPU.
- Nếu bạn thấy dòng Virtualization: Enabled, có nghĩa là máy tính của bạn đã kích hoạt chế độ ảo hóa phần cứng. Nếu không, bạn cần phải vào BIOS hoặc UEFI để kích hoạt nó.
Mỗi máy tính có cách vào BIOS hoặc UEFI khác nhau, nhưng thông thường bạn sẽ phải nhấn một trong các phím F1, F2, F10, F12, Delete hoặc Esc ngay khi khởi động máy tính. Sau đó, bạn sẽ tìm kiếm và kích hoạt tùy chọn liên quan đến ảo hóa phần cứng, có thể có tên là Intel Virtualization Technology, AMD-V, VT-x, VT-d hoặc tương tự.
Sau khi kích hoạt chế độ ảo hóa phần cứng, bạn có thể cài đặt Windows Subsystem for Android bằng cách làm theo các bước sau:
- Mở Microsoft Store và tìm kiếm Windows Subsystem for Android.
- Nhấn Get để tải về và cài đặt.
- Sau khi hoàn tất, khởi động lại máy tính của bạn.
Amazon Appstore
Amazon Appstore là một kho ứng dụng Android do Amazon phát triển, cho phép bạn tải về và cài đặt các ứng dụng Android trên Windows 11. Nó là một trong những kho ứng dụng Android lớn nhất hiện nay, với hàng ngàn ứng dụng miễn phí và trả phí cho bạn lựa chọn.
Để sử dụng Amazon Appstore, bạn sẽ cần có một tài khoản Amazon để đăng nhập và thanh toán (nếu bạn muốn mua các ứng dụng trả phí). Bạn có thể tạo một tài khoản Amazon miễn phí tại [đây].
Để cài đặt Amazon Appstore trên Windows 11, bạn có thể làm theo các bước sau:
- Mở Microsoft Store và tìm kiếm Amazon Appstore.
- Nhấn Install để tải về và cài đặt.
- Một cửa sổ sẽ xuất hiện và hướng dẫn bạn cài đặt Windows Subsystem for Android (nếu bạn chưa cài đặt trước đó). Nhấn Set Up và làm theo các bước.
- Sau khi hoàn tất, khởi động lại máy tính của bạn.
Cách sử dụng ứng dụng Android trên Windows 11
Sau khi đã cài đặt xong Windows Subsystem for Android và Amazon Appstore, bạn đã sẵn sàng để chạy các ứng dụng Android trên Windows 11. Bạn có thể làm theo các bước sau:
- Mở Amazon Appstore từ menu Start và đăng nhập bằng tài khoản Amazon của bạn.
- Tìm kiếm và cài đặt ứng dụng Android mà bạn muốn chạy trên Windows 11. Bạn có thể lọc các ứng dụng theo danh mục, xếp hạng, giá tiền hoặc từ khóa. Bạn cũng có thể xem các đánh giá và mô tả của các ứng dụng trước khi cài đặt.
- Sau khi cài đặt xong, bạn có thể mở ứng dụng Android từ menu Start hoặc ghim chúng vào thanh tác vụ như các ứng dụng Windows thông thường.
- Bạn có thể điều chỉnh kích thước, vị trí và chế độ hiển thị của cửa sổ ứng dụng Android theo ý thích của bạn. Bạn cũng có thể sử dụng các tính năng của Windows 11 như Snap Layouts, Snap Groups, Taskbar Icons, Widgets và nhiều thứ khác khi chạy ứng dụng Android.
- Bạn có thể sử dụng bàn phím, chuột, bút cảm ứng hoặc màn hình cảm ứng (nếu có) để tương tác với các ứng dụng Android. Bạn cũng có thể sử dụng các phím tắt của Windows để điều khiển các ứng dụng Android, như Alt + Tab để chuyển đổi giữa các ứng dụng, Alt + F4 để đóng ứng dụng, Windows + G để mở Game Bar và nhiều thứ khác.
- Bạn có thể đồng bộ hóa dữ liệu và thiết lập giữa các thiết bị Android và Windows của bạn qua tài khoản Google hoặc các dịch vụ đám mây khác. Bạn cũng có thể chia sẻ tệp tin và nội dung giữa các ứng dụng Android và Windows bằng cách kéo và thả hoặc sử dụng clipboard.
Đó là những bước cơ bản để bạn có thể chạy các ứng dụng Android trên Windows 11. Hy vọng bài viết này đã giúp bạn hiểu rõ hơn về tính năng mới này của Windows 11 và cách sử dụng nó một cách hiệu quả. Nếu bạn có bất kỳ câu hỏi hay góp ý nào, xin vui lòng để lại bình luận bên dưới. Chúc bạn thành công!