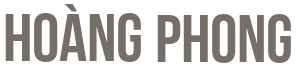Generative Fill Photoshop là gì?
Trong thời đại AI bùng nổ, Adobe cũng không đứng ngoài cuộc. Hãng đã tích hợp trí tuệ nhân tạo vào Photoshop – phần mềm chỉnh sửa ảnh nổi tiếng – và kết quả là tính năng Generative Fill ra đời. Đây là một công cụ mới mẻ và cực kỳ mạnh mẽ, cho phép bạn tạo, xóa, hoặc thay đổi nội dung ảnh chỉ bằng cách nhập mô tả bằng văn bản (prompt).
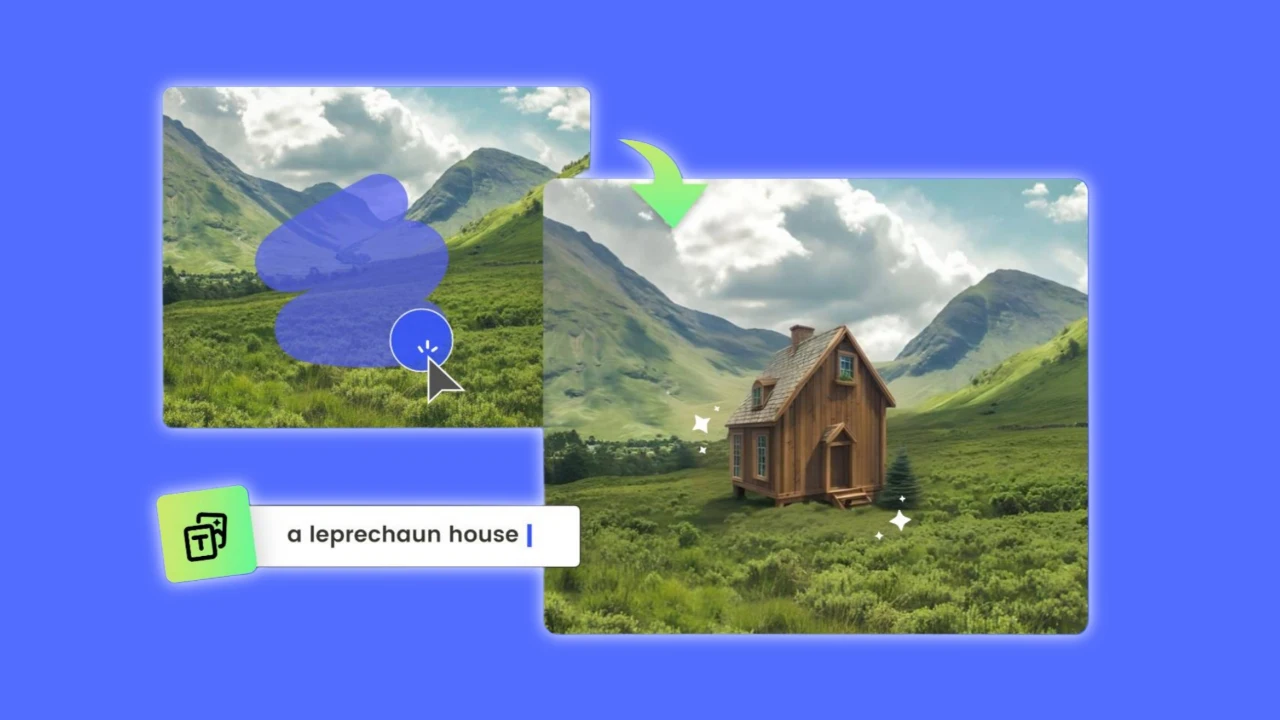
Không cần là dân thiết kế chuyên nghiệp, bạn cũng có thể dễ dàng dùng Generative Fill để mở rộng nền ảnh, xóa vật thể không mong muốn, hay thêm vào những chi tiết sáng tạo. Tất cả đều dựa trên AI Adobe Firefly, giúp phân tích nội dung ảnh và tạo ra phần bổ sung trông “thật như thật”.
Vì sao Generative Fill lại được yêu thích?
- Không cần kỹ năng chỉnh ảnh chuyên sâu
- Làm việc trực tiếp trong Photoshop, rất tiện lợi
- Giúp sáng tạo nội dung nhanh chóng chỉ với vài từ
- Tối ưu thời gian cho cả designer chuyên nghiệp lẫn người mới bắt đầu
Generative Fill hoạt động như thế nào?
Tính năng này hoạt động dựa trên Adobe Firefly, mô hình AI do Adobe phát triển chuyên biệt cho sáng tạo hình ảnh. Khi bạn chọn một vùng ảnh và nhập lệnh (prompt), Photoshop sẽ gửi dữ liệu lên đám mây, nơi AI phân tích ngữ cảnh xung quanh vùng chọn và tạo nội dung mới trùng khớp về ánh sáng, màu sắc và bố cục.
Nó khác với công cụ Content-Aware Fill trước đây – vốn chỉ dựa vào những pixel lân cận. Với Generative Fill, kết quả tạo ra thường chính xác hơn, phong phú hơn và có thể dựa theo trí tưởng tượng của bạn.
Hướng dẫn sử dụng Generative Fill trong Photoshop
1. Yêu cầu cơ bản
- Bạn cần Photoshop phiên bản 2024 trở lên (có hỗ trợ Generative Fill)
- Tài khoản Adobe có kích hoạt Firefly (miễn phí với một số giới hạn dùng thử)
2. Các bước sử dụng
Bước 1: Mở ảnh bạn muốn chỉnh sửa
Bước 2: Dùng công cụ chọn (Lasso Tool, Marquee Tool…) để khoanh vùng bạn muốn chỉnh
Bước 3: Nhấn chuột phải và chọn “Generative Fill”
Bước 4: Nhập mô tả bằng tiếng Anh (ví dụ: “add sunset sky with clouds”)
Bước 5: Nhấn “Generate” để xem các phiên bản gợi ý
Bước 6: Chọn kết quả ưng ý hoặc nhấn “Generate” lần nữa để tạo bản khác
3. Mẹo nâng cao
- Viết prompt càng cụ thể, kết quả càng chính xác
- Có thể để trống phần prompt nếu chỉ muốn AI “tự đoán” nội dung phù hợp
- Kết hợp Layer Mask và Blending Mode để tinh chỉnh ảnh mượt mà hơn
- Dùng “Variations” để tạo nhiều phiên bản AI khác nhau
Ứng dụng thực tế của Generative Fill
- Xóa vật thể thừa: ví dụ như người đi ngang, dây điện, bảng hiệu…
- Mở rộng ảnh: tạo thêm khung hình theo nội dung có sẵn
- Thêm yếu tố mới: như cây cối, động vật, bầu trời, kiến trúc…
- Phục chế ảnh cũ: điền vào những phần ảnh bị mất, mờ, trầy xước
- Tạo ảnh nghệ thuật: tưởng tượng cảnh vật không có thật, trừu tượng
Ưu điểm và hạn chế của Generative Fill
✅ Ưu điểm:
- Dễ dùng, phù hợp cho cả người mới
- Tăng tốc quá trình chỉnh sửa và thiết kế
- Giúp tạo ra nội dung độc đáo, sáng tạo
- Hoạt động trực tiếp trong Photoshop, không cần phần mềm bên ngoài
❌ Hạn chế:
- Kết quả đôi khi không khớp hoàn toàn hoặc bị “dị dạng”
- Cần kết nối mạng để dùng (dữ liệu gửi lên cloud)
- Prompt bằng tiếng Anh – cần vốn từ nhất định để mô tả chính xác
Gợi ý: Nếu kết quả không như ý, hãy thử:
- Sử dụng prompt ngắn gọn, rõ ràng hơn
- Chọn vùng chọn chính xác, ít bị lẫn chi tiết xung quanh
- Dùng tính năng “Generate Again” để thử nhiều bản khác nhau
So sánh Generative Fill với các công cụ AI khác
| Tiêu chí | Generative Fill (Photoshop) | Canva Magic Edit | Luminar Neo (AI Tools) | DALL·E Inpainting (OpenAI) |
|---|---|---|---|---|
| Loại công cụ | AI tích hợp trong phần mềm chỉnh ảnh chuyên nghiệp | Công cụ chỉnh ảnh online đơn giản | Phần mềm chỉnh ảnh với AI nâng cao | Công cụ AI tạo ảnh dựa trên prompt |
| Khả năng tạo nội dung mới | ✅ Rất mạnh, dựa vào mô tả văn bản | ✅ Cơ bản, ít chi tiết | ❌ Chủ yếu chỉnh sửa thay vì tạo mới | ✅ Mạnh, giống Generative Fill |
| Xoá vật thể | ✅ Chính xác, tự điền nền phù hợp | ✅ Ổn trong các cảnh đơn giản | ✅ Tốt, có tùy chỉnh | ✅ Tốt, nhưng cần prompt chính xác |
| Thêm vật thể bằng mô tả | ✅ Có (bằng prompt tiếng Anh) | ✅ Có nhưng giới hạn | ❌ Không hỗ trợ | ✅ Có (dựa trên vùng chọn) |
| Tùy chỉnh vùng chọn | ✅ Rất linh hoạt (Lasso, Marquee…) | ❌ Giới hạn thao tác | ✅ Cơ bản | ✅ Có vùng chọn trước khi vẽ lại |
| Chất lượng hình ảnh đầu ra | ⭐⭐⭐⭐☆ Rất cao, dùng được cho in ấn | ⭐⭐☆☆☆ Ổn với mạng xã hội | ⭐⭐⭐⭐☆ Tốt với ảnh chân dung/phong cảnh | ⭐⭐⭐⭐☆ Cao, tuỳ thuộc vào prompt |
| Tích hợp trong quy trình làm việc | ✅ Rất mạnh (tích hợp Photoshop) | ✅ Dễ dùng, phù hợp người không chuyên | ✅ Cho nhiếp ảnh gia và designer | ❌ Chủ yếu demo, chưa dễ tích hợp |
| Yêu cầu kỹ năng người dùng | Trung cấp trở lên | Cơ bản | Trung cấp | Trung cấp (phải biết viết prompt) |
| Hỗ trợ ngôn ngữ | Tiếng Anh (tốt nhất) | Tiếng Anh | Giao diện đa ngôn ngữ | Tiếng Anh |
Câu hỏi thường gặp (FAQ)
1. Generative Fill có miễn phí không?
👉 Có giới hạn số lượt dùng miễn phí trong Photoshop. Nếu dùng nhiều, bạn cần nâng cấp gói Adobe.
2. Dùng được ở phiên bản Photoshop nào?
👉 Tính năng này hỗ trợ từ Photoshop 2024 trở đi (cập nhật Creative Cloud).
3. Có cần mạng Internet để dùng không?
👉 Có. Vì tính năng này chạy trên AI đám mây, bạn cần có kết nối Internet để hoạt động.
4. Có hỗ trợ tiếng Việt không?
👉 Hiện prompt chỉ hoạt động hiệu quả nhất với tiếng Anh. Bạn nên viết mô tả ngắn, đơn giản bằng tiếng Anh.
Kết luận
Generative Fill trong Photoshop là một bước tiến đột phá, mang sức mạnh của AI đến gần hơn với người dùng phổ thông. Từ việc chỉnh sửa ảnh đơn giản cho tới sáng tạo nội dung phức tạp, bạn chỉ cần vài cú click và vài dòng mô tả. Dù bạn là designer chuyên nghiệp hay chỉ là người thích “vọc vạch” ảnh, đây chắc chắn là công cụ đáng để thử.